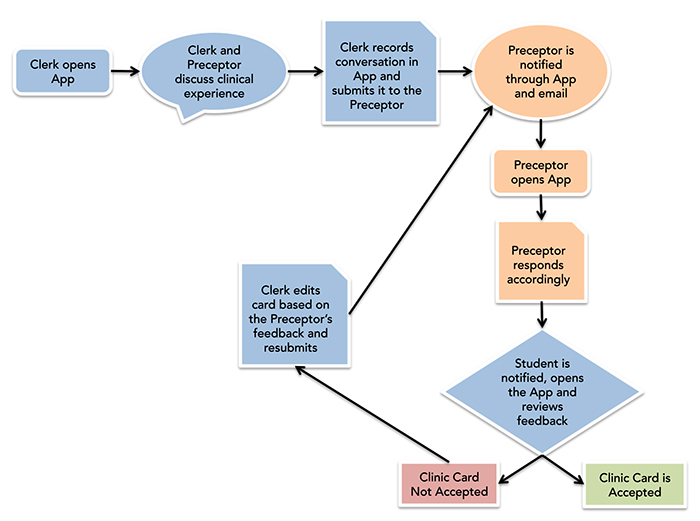How to Complete Clinic eCards
T-Res is used as digital method for the completion and tracking of information that was formerly collected on paper-based Clinic Cards. The learner is responsible for filling in the eCard based on the comments and coaching tips received during a discussion between the preceptor and clerk. The preceptor receives the learner's comments and then choses either to verify their accuracy or request modifications.
Important note: learners should routinely open the Tres 2 app on a device connected to the internet. If a clinic card is completed on an offline device, the app needs to opened while online in order for the card to become visible on Tres 2.
Step 1: Download and install Tres 2 app
App Store
Google Play
You can also complete Clinic eCards using the Tres website.
- Each new cohort will receive their accounts within the two weeks leading up to the beginning of Phase 4.
- Forgot or lost your account information? Go here and enter your email address or username.
- Got technical problems? Contact HSIMS staff
- Adam Siscoe 709-864-4903 | asiscoe@mun.ca
- David Stokes 709-864-4962 | david.stokes@mun.ca
Step 2: Completion of Clinic eCard
The completion of the Clinic eCard works best when both preceptor and medical student have the T-Res App on mobile phones and meet face-to-face for the discussion. This video explains how to complete the Clinic eCard.
Learner action to complete clinic eCard:
- Open Tres App or use website to fill in Clinic eCard.
- Create new clinic card.
- Based on the conversation with your preceptor, fill in the Clinic eCard including: details, select EPAs, coaching comments and any activies you have completed (e.g. witnessed history and physical).
- Save Clinic eCard.
- Once Clinic eCard is saved, your preceptor will be notified in the app and via email that the Clinic eCard is ready to review.
- Your preceptor then reviews the Clinic eCard to verify the accuracy of the completed card.
- Once your preceptor has saved the Clinic eCard evaluation (agrees with card or requests modifications), you will receive a notification in the app and via email.
- Open the Clinic eCard and review your preceptor's feedback. It is your responsibility to open and review the ecard to ensure your preceptor has verified the content.
- Once you have re-opened the card and your preceptor has agreed to the content, your Clinic eCard is accepted.
If your preceptor has requested changes to the Clinic eCard:
- Tap on the original activity and make the requested changes.
- Your preceptor will be notified in the app and via email that the Clinic eCard has been revised.
- Your preceptor then reviews the Clinic eCard to verify the accuracy of the revised card.
- Once your preceptor has saved the Clinic eCard evaluation (agrees with revised card), you will receive a notification in the app and via email.
- Open the Clinic eCard and review your preceptor's feedback. It is your responsibility to open and review the ecard to ensure your preceptor has verified the content.