Accessing a Shared Microsoft Exchange Account
Windows | Mac OS | Web
Windows
Step 1: Open Outlook.
Step 2: Click File in the upper left hand corner.
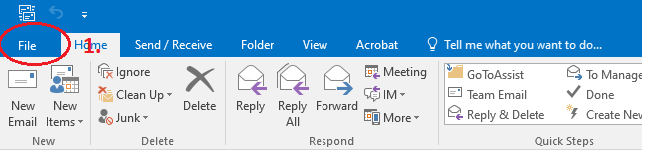
Step 3: Click Account Settings.
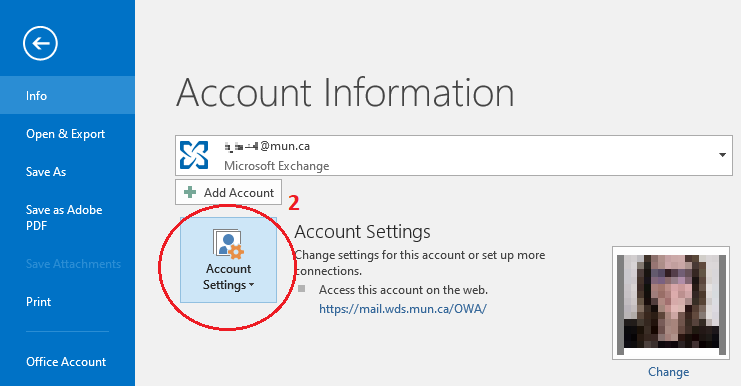
Step 4: Click on Account Settings... to open the Account Settings window.
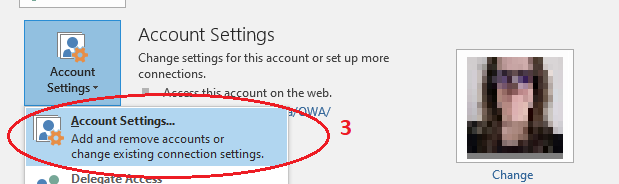
Step 5: Click on your email account and then click Change...
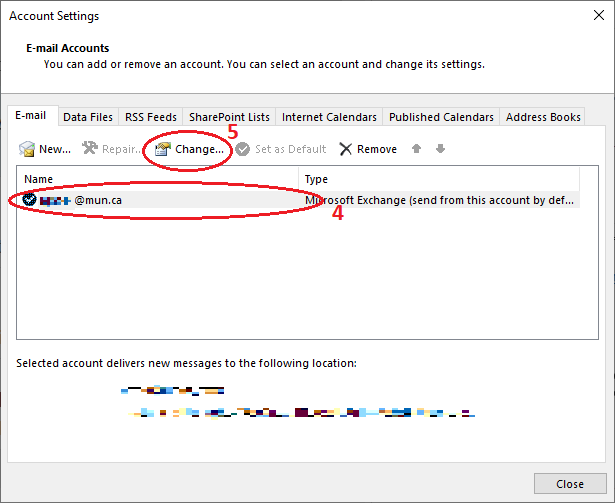
Step 6: Click More Settings
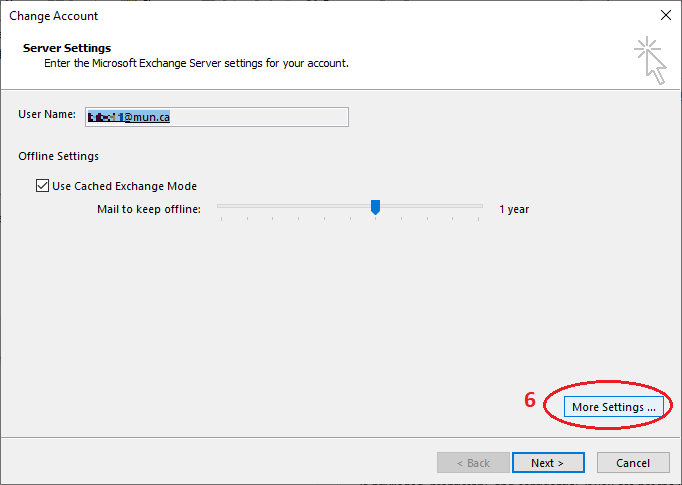
Step 7: Click the Advanced tab.
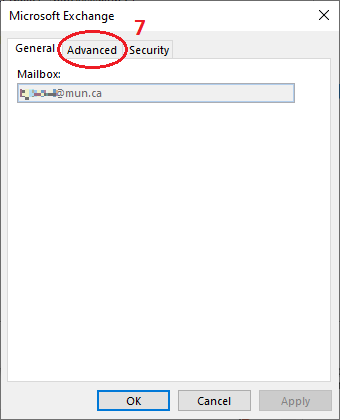
Step 8: Click Add...
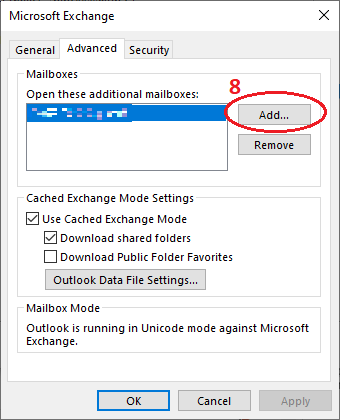
Step 9: Enter the name of the shared email account (accountname@mun.ca) into the Add Mailbox field.

Step 10: Click OK then Apply. Close and open Outlook windows and restart the application.
MAC OS
Step 1: In the Tools menu, choose Accounts, and select the account that has access to the mailbox. (This will be your regular account)

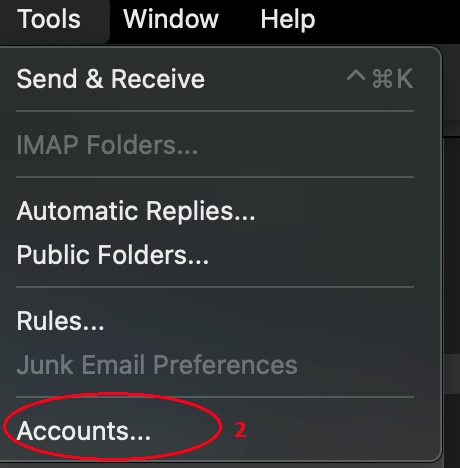
Step 2: Select+ on the bottom left corner.
Step 3: Choose Add an Account... (you may need to close the preferences window for the popup to appear)
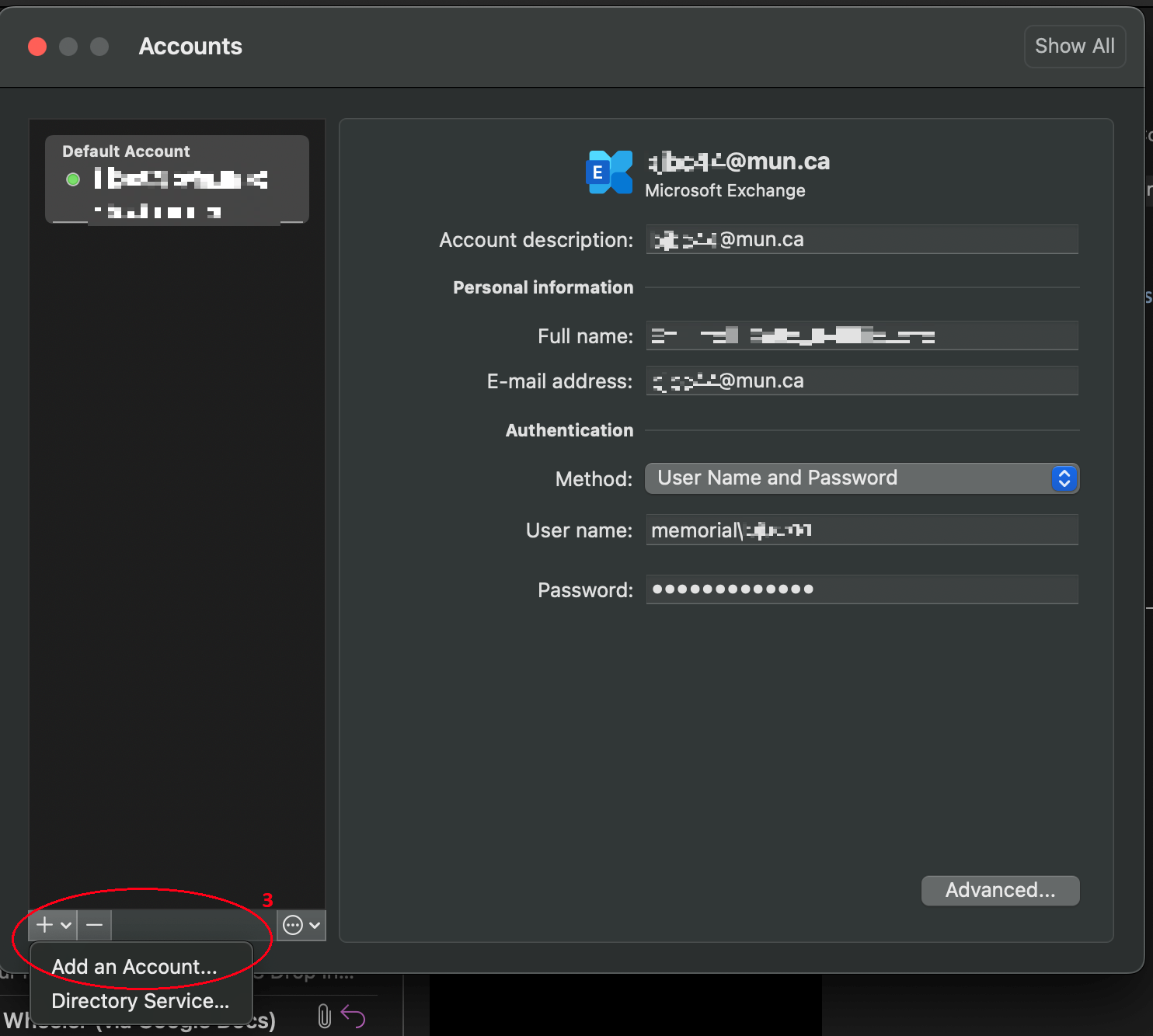
Step 4: Type in the full email address for the shared mailbox that you have access to.
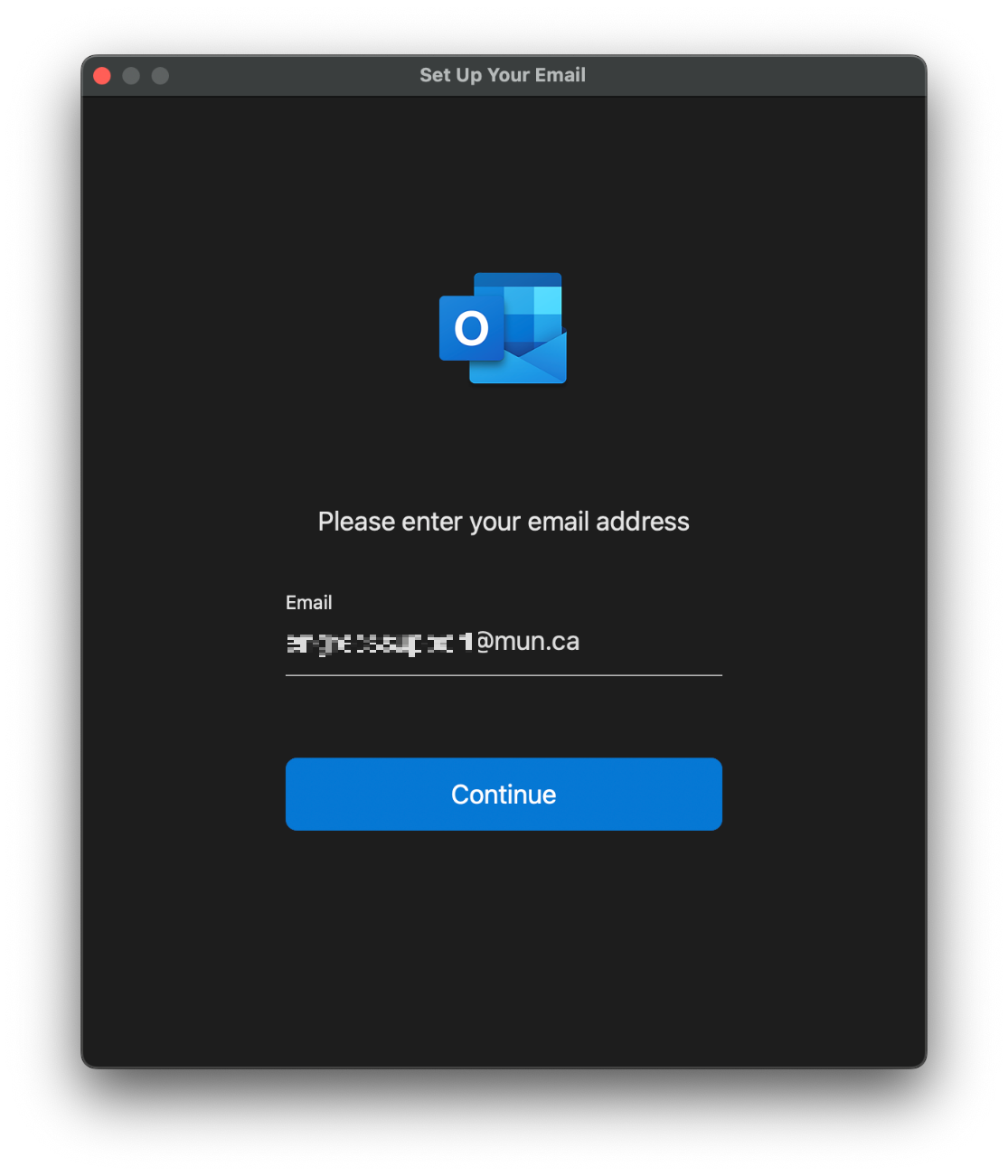
Step 5: Sign in using your credentials. In the domain box, type your MUN username. For example, memorial\bjbc44. Leave Server blank. Type in your password.
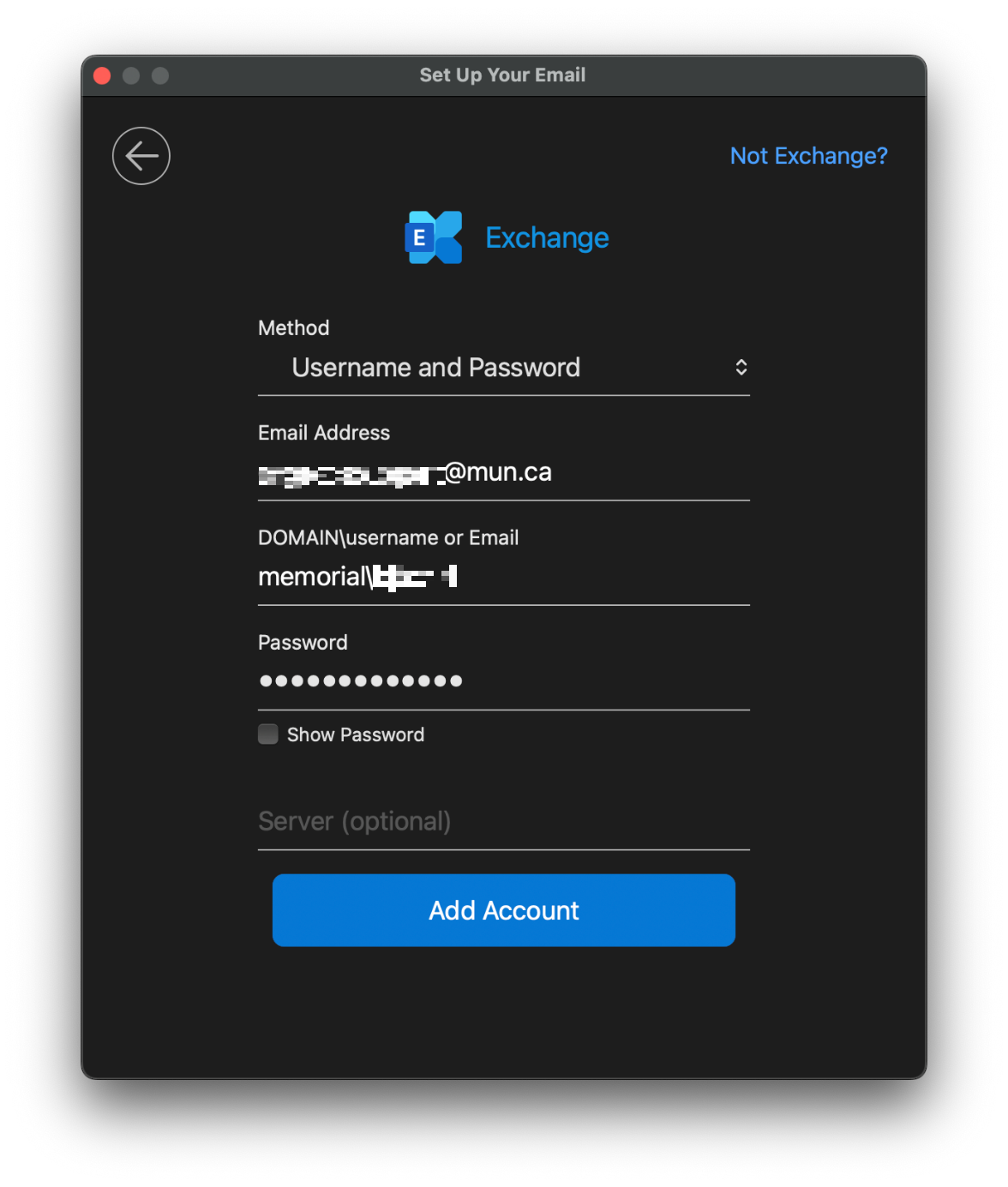
Step 6: Click Add Account. Click Done.
Step 7: Quit and reopen Outlook
Web
Option 1:
Step 1: Go to https://mail.wds.mun.ca/owa and login using your MUN credentials. Click on the portrait in the upper right hand corner.
Step 2: Click Open another mailbox...
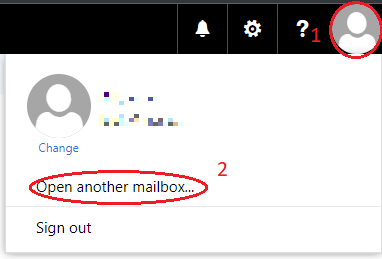
Step 3: Enter the name of the shared email and click Open
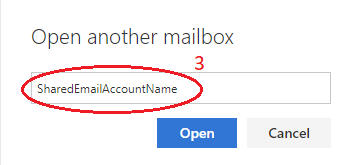
Option 2:
Go to https://mail.wds.mun.ca/owa/sharedemail@mun.ca where sharedemail@mun.ca is the email address you are trying to access.