How do I manage my Exchange email?
Exchange email is used by most faculty and staff. Outlook is the supported email client that is used to access your Exchange email. You can also access your Exchange email on the web at https://mail.wds.mun.ca/owa.
Archiving is one way to manage your Exchange email at MUN but there are other ways to keep your email at a reasonable limit.
- Make sure your computer is syncing all of your email. By default, Outlook will sync one year of emails. Older emails may be on the server taking up space but they may not show up in the Outlook application. To change this setting, go to File > Info > Account Settings > Account Settings. Highlight the account and click change. Make sure that Use Cached Exchange Mode is enabled and move the Mail to keep offline slider to All. Click next and finish. A restart of Outlook may be required.
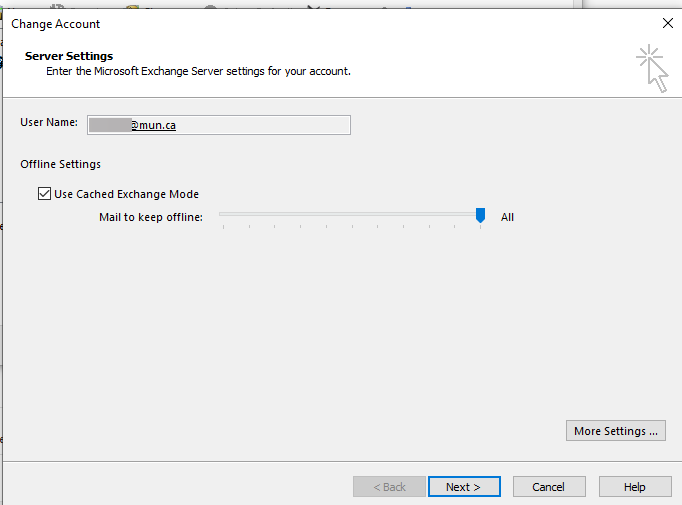
- Clean up your email. Some of your emails are transitory and can be deleted as soon as you no longer need them; while others are official university records and must be managed as such. To find out more about the differences and how to manage them, please see the For the Record PDFs linked below. It is very important that you understand the difference between transitory and official files and emails as you are responsible for ensuring they are properly managed.
- Archive your email. By default, archives are saved on a network drive. For that reason, you must be connected to the MUN network, either on campus or via MUN VPN to access the archives.
There are multiple ways to create a new archived mail data file. Let’s start by opening Outlook then clicking on Files in the upper left corner then Account Settings then Account Settings.
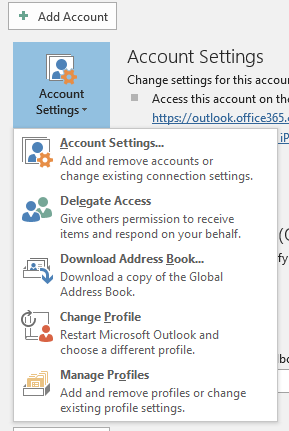
In the new Account Settings window, select Data Files.
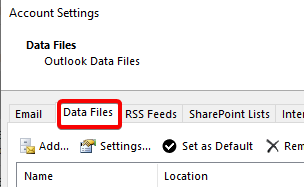
Click Add. A new window will open up.
Type your new archive name in the File Name area and click OK.
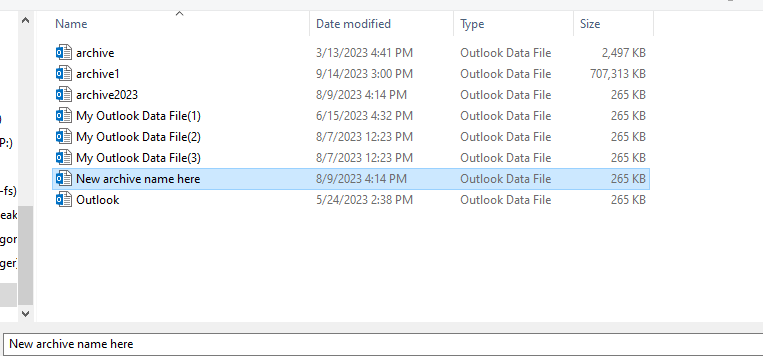
Then click Close in the Account Settings Window.
You will see the new name of your archive on the left of your screen under the mailboxes. In this case we are using New archive name here.
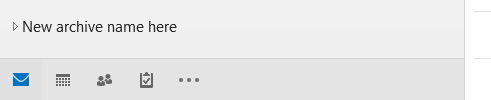
Now you have a new archive file created. Next you can archive your email either manually or using auto-archive.
Archiving your email – auto archiving
Ensure you have the settings the way you want them for your archive. That includes:
- Which email folder and subfolders you want archived.
- The age of the items you want archived. The date can be anything you want.
- The file to which you are archiving your mail.
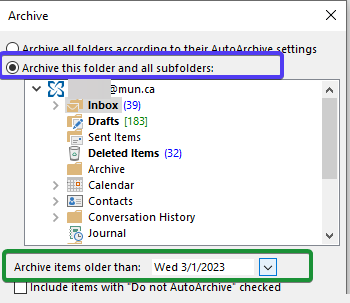
Some examples of ways to archive your emails:
- You can have an archive file for each year, such as an archive for 2020, one for 2021, etc.
- If you have a lot of email or want to decrease the size of each archive folder, you can create first quarter 2020, second quarter 2020, etc.