Microsoft Outlook
This information applies to employees who have Microsoft 365 Outlook email. Students access their @mun.ca email through Google Workspace.
If you have questions, please contact the IT Service Desk at help@mun.ca or (709) 864-4595.
MUN Login & Multifactor Authentication
You will need to use your MUN Login (@mun.ca) account to login to Microsoft 365 Outlook.
Microsoft 365 Outlook includes multifactor authentication as part of its enhanced security features. This means you will need to confirm your identity on a mobile device periodically when you enter your username and password using the Microsoft Authenticator app. For more information on setting up multifactor authentication, click here.
Accessing your email via Outlook Desktop App
Outlook is the only supported desktop app for accessing @mun Microsoft 365 Outook email. To access your @mun.ca email with the Outlook Desktop App simply launch Outlook on your MUN-managed workstation.
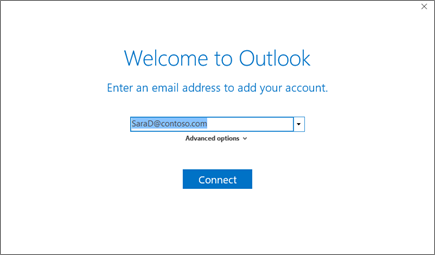
-
If you haven't launched Outlook before, you'll see a welcome screen.
-
Enter your email address and select Connect.
If your screen looks different, enter your name, email address, and password, and select Next.
-
If prompted, enter your password and select OK.
-
Select Finish.
Add an email account to Outlook - Microsoft Support
Accessing your email via a web browser
To access your @mun.ca email through a web browser, go to https://outlook.office.com/.
Due to the increased security requirements, integration with email applications such as Outlook, Thunderbird, and Apple Mail on personal computers is not supported and may result in blocked access and/or lost messages.
Accessing your email from your mobile phone
Outlook mobile is the only supported client for Exchange Online. If you are currently using a built in or other third-party mail app on your mobile device, you will need to install the Outlook app from Microsoft.
If you are currently using the Outlook mobile app for your @mun.ca email, your existing email account setup will need to be removed first:
- Open the Outlook app.
- Open the main menu by selecting your account icon in the top right corner.
- At the very bottom left, click the gear icon to access settings.
- Select the MUN email account.
- Scroll down to the bottom of the Account Info screen and choose Remove Account.
- Confirm by selecting Remove (this will not delete your mailbox contents).
To add your new @mun.ca mailbox to the Outlook mobile app:
- Select the Add Account button.
- Enter your MUN email address and password.
- If prompted, verify your identity in the Microsoft Authenticator app.
- You are now connected to your @mun.ca mailbox and able to send and receive emails from your mobile phone.
Mailbox Quotas
Microsoft 365 Outlook mailboxes have a quota of 10GB.
Calendar Delegation
If calendar delegation functionality is desired, or if you are managing someone else’s calendar, please contact the IT Service Desk at help@mun.ca or (709) 864-4595 to get it set up.
Shared mailboxes
A Microsoft 365 Outlook shared mailbox is a mailbox that multiple users can access to send and receive email messages. A shared mailbox is used when you want to collaborate with others using a common email address (e.g. help@mun.ca) and/or when the user(s) accessing a mailbox changes periodically (e.g. dean@mun.ca).
For more information on how to request and manage shared mailboxes, see Microsoft 365 Outlook Shared Mailboxes.
Distribution Lists
Use distribution lists (sometimes called distribution groups) when you want to send email to group of people without having to type each individual recipient's name. Distribution lists can be organized by a particular discussion subject (such as "Marketing") or by users who share common work that requires them to communicate frequently. They also provide a way for you to automatically forward email to multiple email addresses.
Only members of Memorial’s Exchange Online system (M365 email service) can send to M365 distribution lists.
To request an M365 distribution list, please contact the OCIO - IT Service Desk with the following information:
- Owners: the MUN LOGIN ID of the primary and secondary owner of the distrubution list.
- Name: the name of the list.
- The name will be appended using our naming convention: DEPT-D-name
- DEPT = 3 letter department code of the owner of the DL
- D = will always be D signifying distribution list
- Name = the string you provide
- Description: a description of what the list will be used for.
Support
If you have any questions or require assistance, please contact the IT Service Desk at help@mun.ca or (709) 864-4595.