How to create and insert a digital signature
Below are step by step instructions for digital signatures on a PC and MAC computer, using Adobe and/or Preview. Please select the instruction option for your computer and/or program type.
Instructions for creating and inserting a digital signature in Adobe using a PC or MAC (click to expand)
Fillable forms have to be saved, completed, and then saved again using Adobe Reader.
Forms fields that require digital signatures will be indicated in the signature field with a red arrow.

If the document you are completing requires a digital signature, you will be prompted to insert a current digital signature or to create one in Adobe, when you click on the signature field.
If you already have a JPEG or PNG digital signature, you can select “Use a Digital ID from a file” and click “continue.”
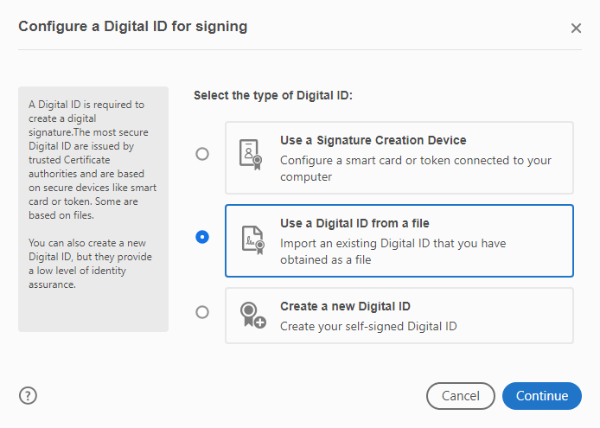
You will then be prompted to browse your computer to select your signature and enter your password.
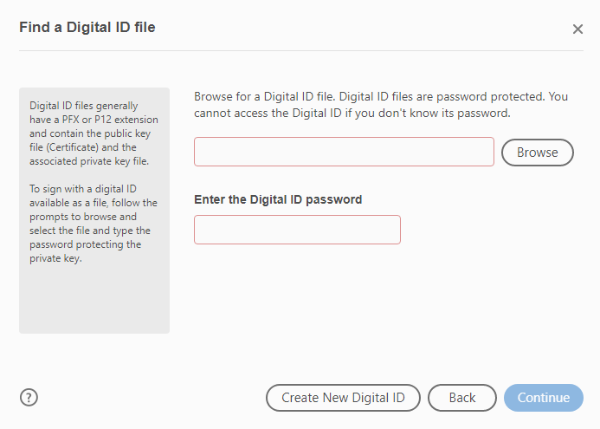
If you do not currently have a digital signature, you can select “Create a new Digital ID” and click “continue.”
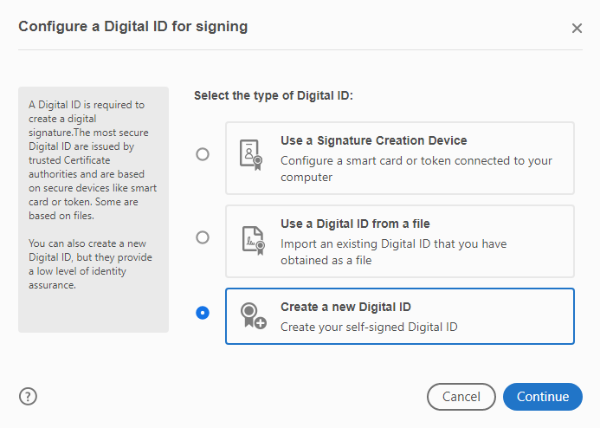
You will then be promoted to choose a location to save your signature.
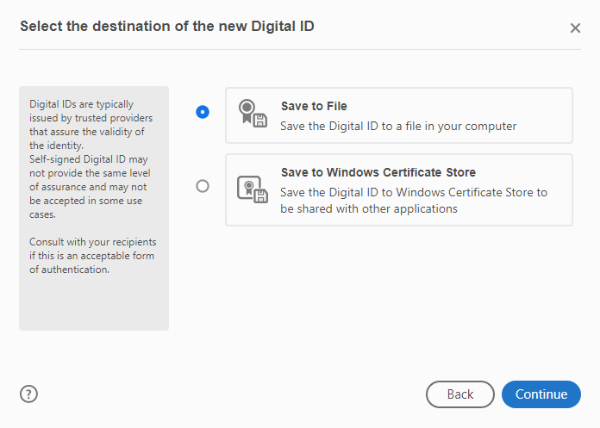
Next, you must enter your personal information.
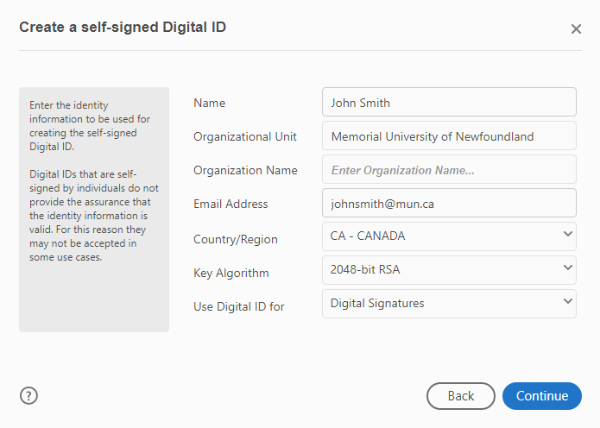
You will then have to select a location to save the signature, create a password, and click “save.”
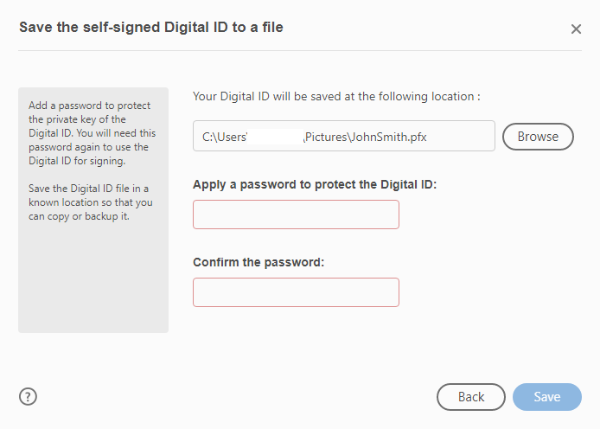
Your electronic signature is now ready to use. Click “continue” to view your signature, enter your password, and click “sign.”
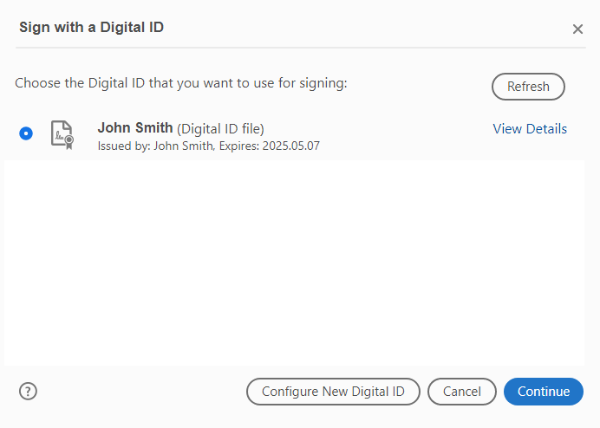
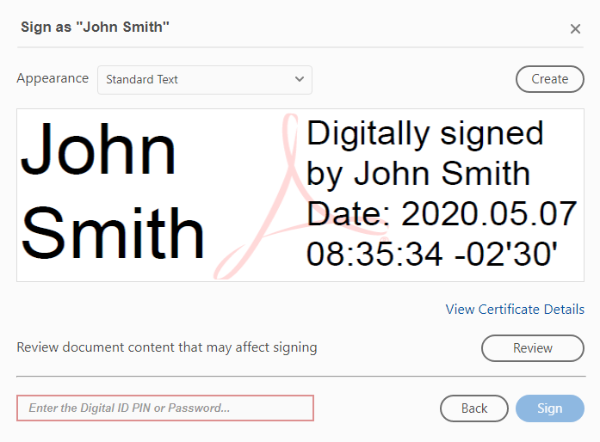
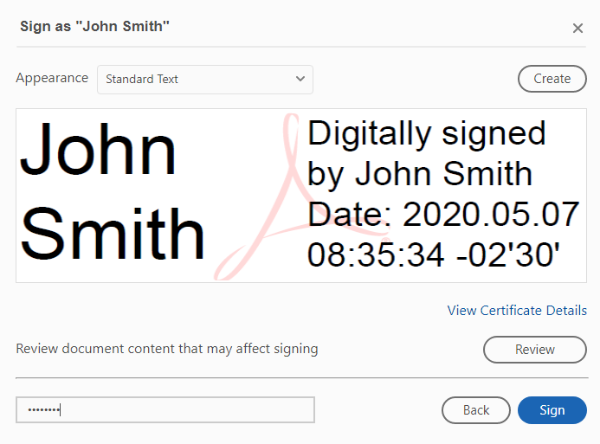
You will be promoted to save the document before your signature will be entered into the form. After you save the document it will automatcially open with your signautre inserted. Please see the before and after signature field below.

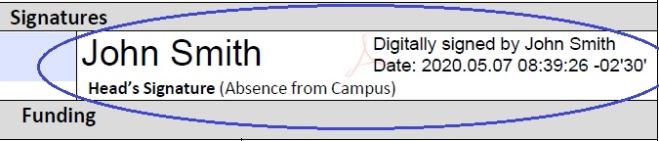
Instructions for creating and inserting a digital signature in Preview using a MAC (click to expand)
Open the form in Preview and click “Show Markup Toolbar”
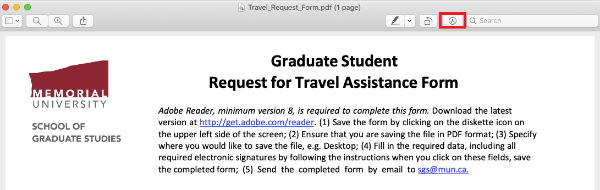
Once the Markup Tool bar is open, you will have the option to “Sign”.
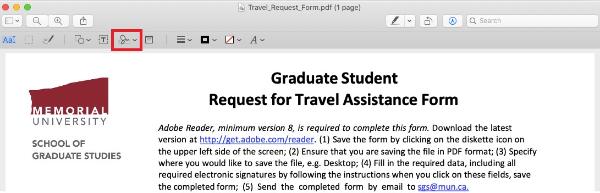
There are three possible signing methods: using the trackpad, using a piece of paper and the camera on your computer, or using your iPhone. Follow the instructions for the corresponding method that you chose and click “done” when you are happy with your signature.
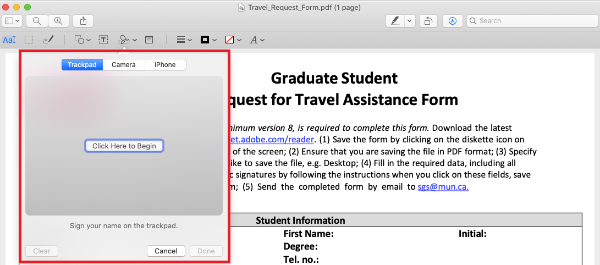
Select the box in which you want the signature to go.
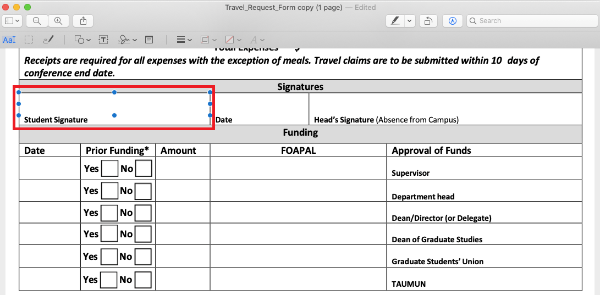
Click the “sign” button again and click the signature that you previously created. This will insert the signature into the document.
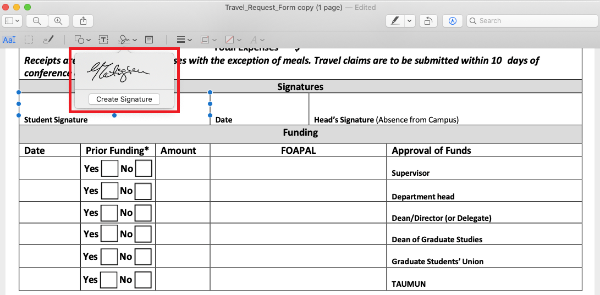
Drag the signature to the appropriate box. And finish by saving the document.
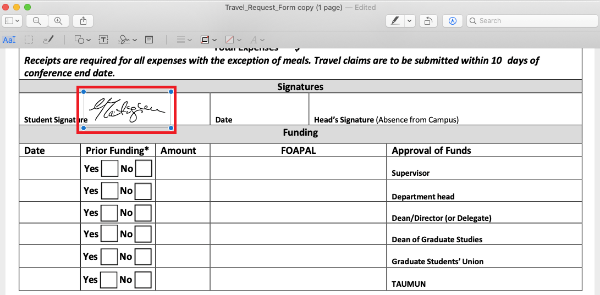
Alternatives to creating and inserting a digital signature:
- Insert a photo (JPEG/PNG image) or scanned image of your handwritten signature
- Print the form, handwrite your signature, scan the form, upload the document as an attachment and submit via email